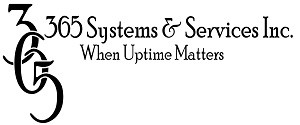With the recent release of the Nexus 7 tablet, a powerful 7 inch tablet available at half the price of the iPad, many users are really starting to consider Android tablets as serious alternatives. Android tablets are made by different manufacturers but all run the Android OS. One of the main features of the OS is easy navigation with the use of a touch screen and various finger movements.
With the recent release of the Nexus 7 tablet, a powerful 7 inch tablet available at half the price of the iPad, many users are really starting to consider Android tablets as serious alternatives. Android tablets are made by different manufacturers but all run the Android OS. One of the main features of the OS is easy navigation with the use of a touch screen and various finger movements.
Here are the most common touch-screen motions that will have you navigating your Android tablet like a pro in no time. Note: these tips will work for most versions of Android but are optimized for Android 4 or higher – Ice Cream Sandwich and Jelly Bean.
Vertical scroll The vertical scroll is used to browse lists or websites. When you open a website or list that’s longer than the screen, you can scroll down by putting one finger on the screen and moving your finger away from your body. To scroll up you move your finger towards your body. If you want to scroll quickly, flick your finger up or down and lift it off the screen. The faster you flick, the further you will scroll. Tapping the screen will stop scrolling.
Horizontal scroll Horizontal scrolling is used to navigate your apps screen, turn a page in an e-book reader and to move to the different home screens. From the main home screen, place your finger on the screen and move it to the left or right to view your other home screens. If a website is too large for your screen, you can view more of it by using the same action. As with vertical scrolling, the quicker you move your finger, the faster you will scroll.
Zoom Some apps like Google Maps, Web browsers and document readers will allow you to zoom in to view the page or map better. To zoom in, place two fingers on the screen – most people place their fingers like you would on a keyboard – and move them apart. When you move your fingers apart, you should notice the screen zoom in e.g., in Google Maps, the map will zoom in to show a smaller section. To zoom out, or view more, place two fingers on the screen and bring them together. If you do this on a website, you’ll be able to see more of the site.
If the list, website, book or document you’re looking at doesn’t really scroll very far, try rotating your tablet to the left or right so you’re holding it more like a book. When you rotate the tablet, your screen should also rotate into Landscape mode, which makes your viewing area wider. Should your screen not rotate, open Settings and select Display. Locate Auto-rotate screen and tap it. If there is a checkmark in the box, it means your screen will auto-rotate. To learn more about your Android tablet, or if you have any questions, please contact us.